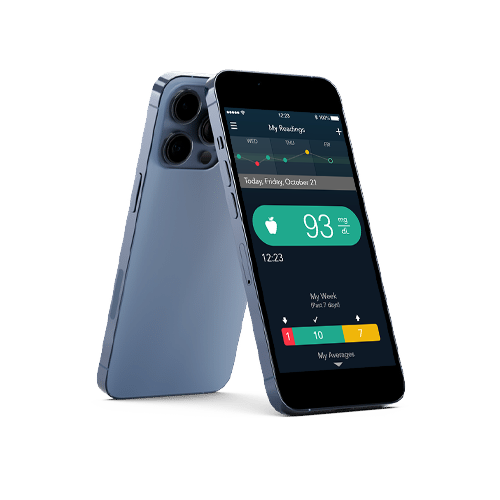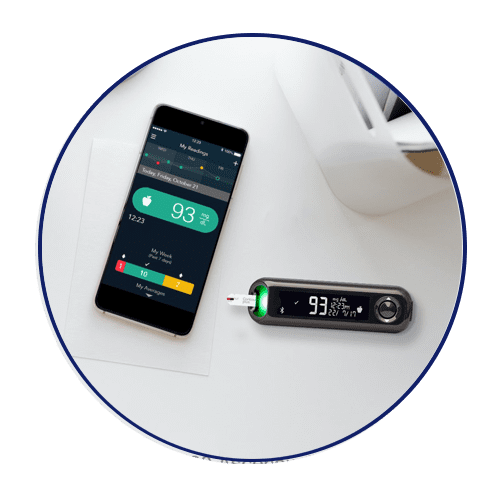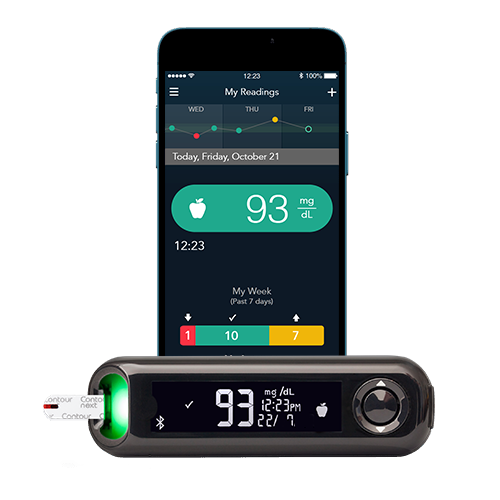Get the CONTOUR™DIABETES app for your smartphone or tablet.* It’s easy to download and completely free.
CONTOUR™DIABETES App
Managing diabetes, smarter. Test, track and share results more easily to gain a better understanding of your blood glucose patterns.1
Product Features
- No handwritten glucose diary needed
- Get alerts when test results are critically high or low
- Discover insights on your blood glucose patterns
- Set reminders for when your next test is due
- Share results directly with your Healthcare Professional
- All in one convenient place — your smartphone*
Why use the the CONTOUR™DIABETES app?
The CONTOUR® family of connected meters and app systems are not just for the tech savvy—they’re designed for adults of all ages with diabetes2
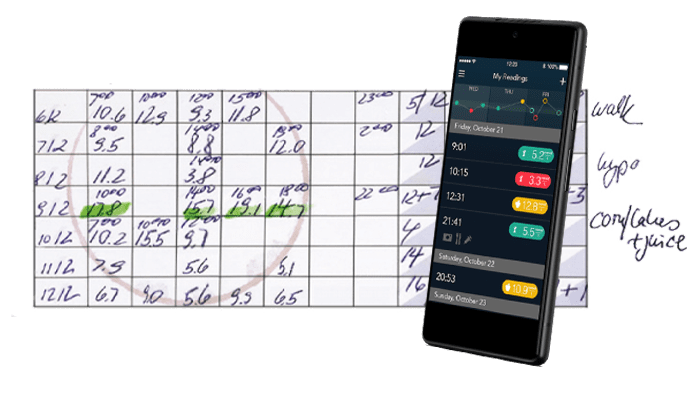
No handwritten glucose diary needed
Pairing a CONTOUR™ connected meter with the CONTOUR™DIABETES app allows readings to be automatically synced.
Record events such as diet, activities and medication. You can even add photos, notes or voice memos to help put your results in context.
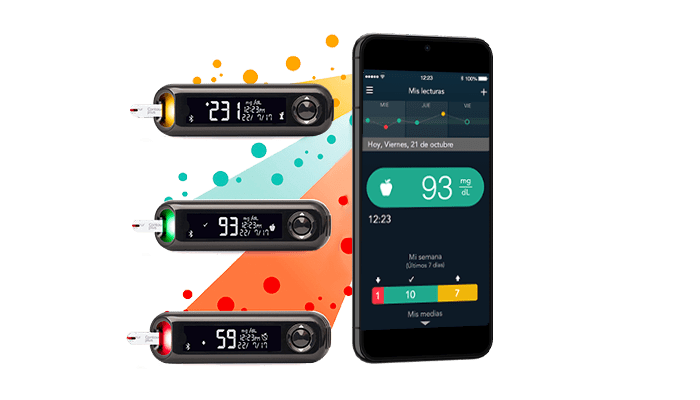
Consistent Colored Target Range Indicators
The app automatically synchronizes results from the meter and uses the same colour indicators to help you track your diabetes.
Be alerted when your blood glucose levels are at a critical high or critical low level and set reminders to help get you back on track.**

Sharing Reports with Your Healthcare Professional
You have the ability to send your blood glucose results to your doctor in advance of your appointment, or even on the day of your appointment.
You can share:
✔ Blood Sugar Report
✔ Blood Sugar Diary
✔ Any raw Data File
Submit via email or export and submit online. Convenience at your fingertips.
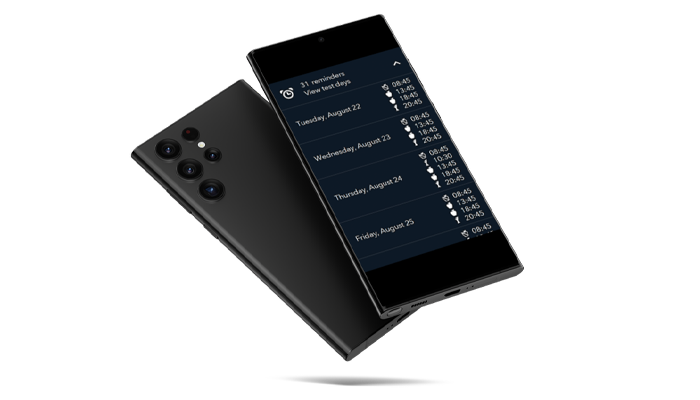
Test Reminder Plans
Test Reminder Plans give you a chance to learn how different food and activities affect your blood glucose readings. A variety of different plans help you test at optimal times to get results that are useful to you and your healthcare professional.
✔ Choose the plan right for you
✔ Set optimal dates and times
✔ Track specific events
✔ Gain useful insights for both you and your healthcare professional
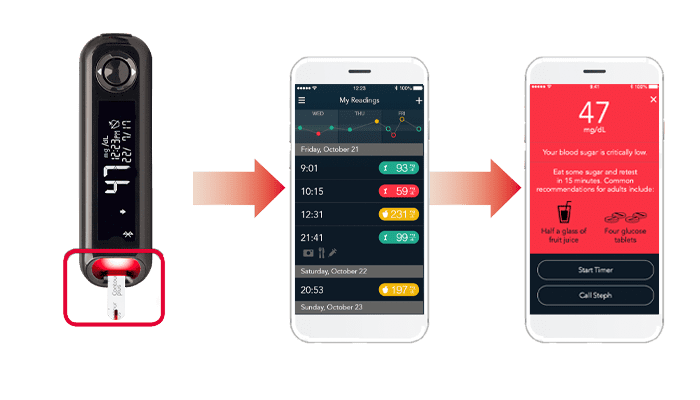
My Patterns
Receive personalized testing schedules based around your daily activities and diabetes management plan. My Patterns can detect a variety of different patterns in your blood glucose readings and may help you identify the possible causes behind them.
✔ See recent highs or lows
✔ Set reminders to stay on track
✔ View your pattern history
✔ Add or edit notes as needed
Instructional Video
Getting Started
Follow these steps to start enjoying the benefits of your CONTOUR™DIABETES app connected meter.
Works With
*On a compatible Android or iOS device. For a list of compatible operating systems, please visit compatibility.contourone.com
**Always consult your healthcare provider prior to making changes to your target ranges
1. Fisher W et al. User Experience With the Information–Motivation–Behavioral Skills (IMB)–Based CONTOUR®NEXT ONE Smart Meter and App System. Poster presented at the 78th Scientific Session of the American Diabetes Association (ADA); June 22-26, 2018; Orlando, Florida.
2. Fisher W, et al. Poster presented at the 12th International Conference on Advanced Technologies & Treatments For Diabetes (ATTD); February 20-23, 2019; Berlin, Germany.